【AWSでShiny】AMIを使ってAWS上に手っ取り早くShiny環境を作る。
AWS始めました。
種々やりたいことはあります。ありますが、取り急ぎ、Shinyで作ったアプリを社内向けに公開したい、という目的がございまして。ぶっちゃけ、Shiny serverを自前でインストールすれば済む話っちゃ話なのです。
が、とりあえず的にShiny環境を作るのに、パブリックなAMIを使っちゃえば深く考えなくていいんじゃね?という発想でやってみました。非常に簡単なので、ほんとに手っ取り早くやるにはこれで十分かと。
前提条件
- AWSアカウントを取得している
- EC2インスタンスの作り方がわかっている
- キーペアの作り方がわかっている
- Putty等のSSH接続できるアプリをインストールしてある
- linuxコマンドをある程度知っている
こんだけあれば十分でしょう。
AMIを使ったEC2インスタンスの作り方
RStudio Server Amazon Machine Image (AMI) - Louis Aslett
↑こちらのAMIを使わせてもらいます。
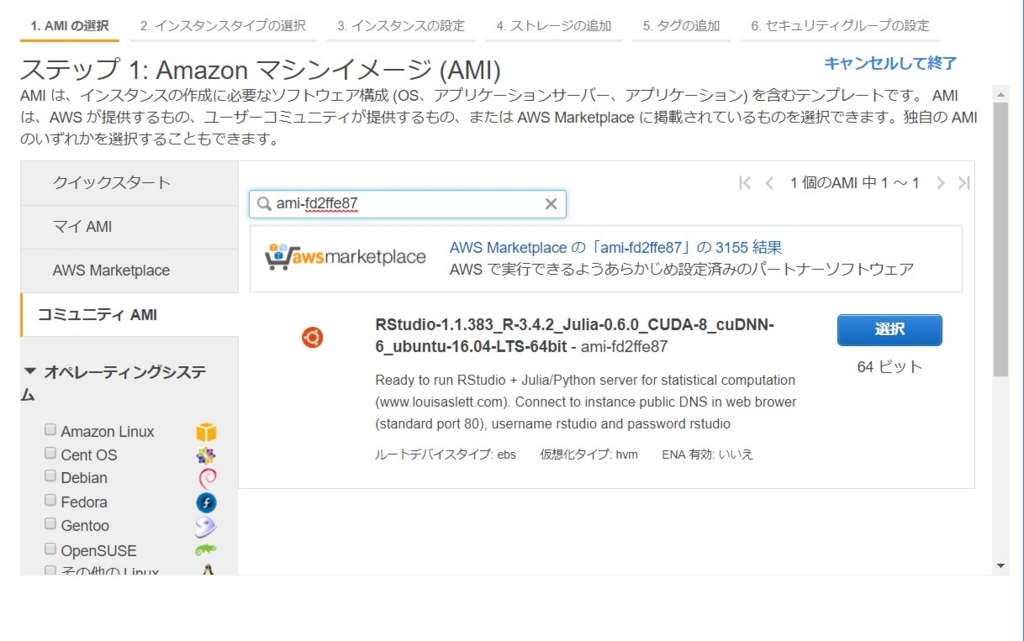
ステップ1でAMIを選びます。このとき、”コミュニティAMI”を選択し、検索してください。検索文字列はAMIのIDにすると良いでしょう。
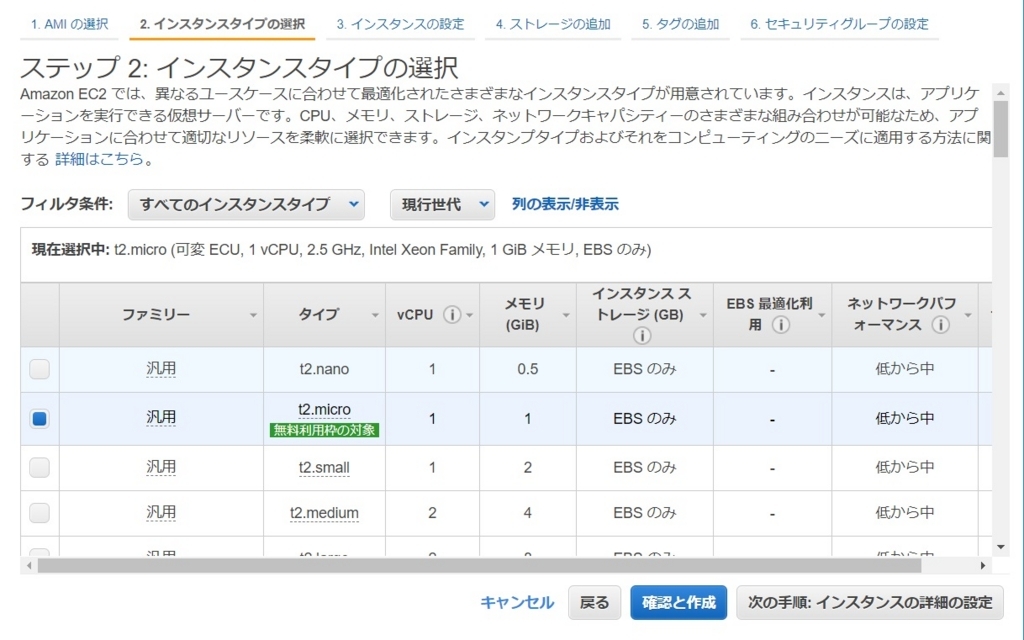
インスタンスのタイプを選びます。とりあえず的にt2.microを選んであります。なんせ無料枠なので。。。使いたい要件に合わせてインスタンスタイプは選んだら良いです。
Rは特にメモリの消費量が激しいので、処理によってはメモリの大きいものが良いでしょうし、あるいは複数ユーザが同時にアクセスするのなら、CPUを増やす方が良いかもしれません。
それ以外の細かな設定はお好みで。

で、セキュリティグループはこんな感じの設定になります。
SSHはマイIPにしておきます、念のため。HTTPは解放、Shiny serverはデフォルトでポート3838を使うように設定してあるので、カスタムTCPでポート3838を設定します。
で、キーペアを割り当ててインスタンスを立ち上げます。これで設定終了。
すぐにできること
このAMIにはRStudio server、Shiny server、Jupyter、Julia、CUDAがバンドルされています。特に面倒な設定なしに、インスタンスを立ち上げればすぐに使える状態になっています。
インスタンスが立ち上がったら、該当するインスタンスのパブリックIPにアクセスすると、

こうなるはずです。すぐにRStudioが使える状態になっています。なお、デフォルトではユーザー名、パスワードともにrstudioになっています。パスワードの変更やユーザの追加はターミナルから行います。それは後述。
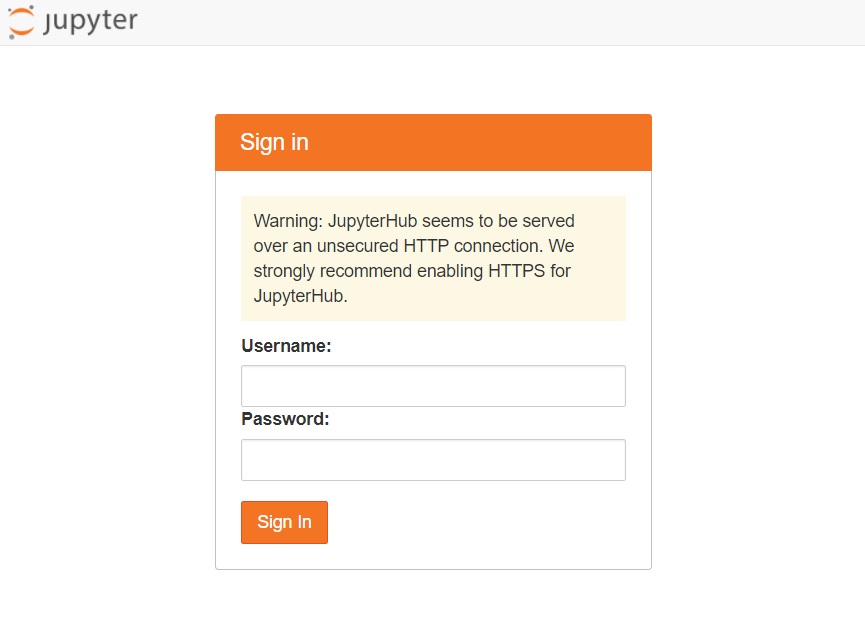
http://(パブリックIP)/julia/
で上の画面になります。jupyterがすぐに使える状態になっています。jupyterの設定って意外に面倒なんですよね。。。なのですぐに使える状態になっているのは意外に便利です。
※今回はjupyter、juliaには言及しません。あくまでもRStudioとShinyのみです。
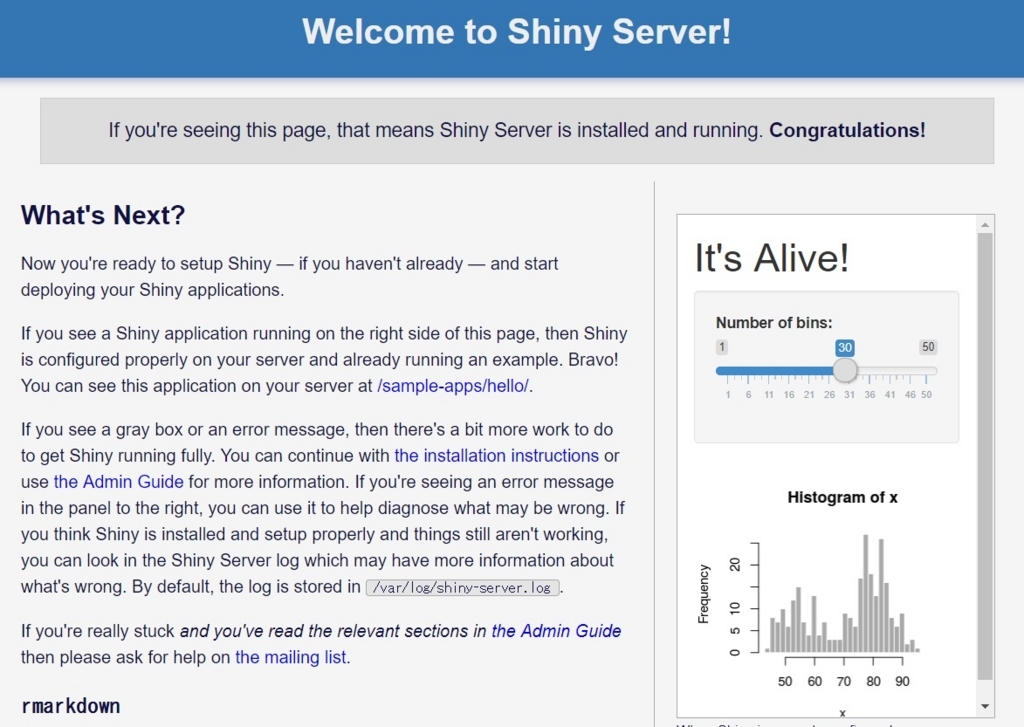
http://(パブリックIP)/rstudio/
で上の画面になります。ちゃんとShiny serverが動いていれば、右のフレームの中にShinyっぽい画面が入っているはずです。ちなみにパブリックIPの後ろの”rstudio”はユーザ名になります。デフォルトではrstudioしかユーザがいませんが、ユーザを追加すると、rstudioの部分はそのユーザ名にすることができます。このあたりも後述します。

さらに、
http://(パブリックIP):3838/rstudio/sample-apps/hello/
で上の画面のShiny appに直接アクセスできます。なぜこうなるかは、ディレクトリの構成を確認しないとわからないところなので、後述します。
詳細
というわけで、ブラウザからRStudio serverならびにShiny serverが立ち上がっていることが確認できました。次に、Puttyからインスタンスの中身を確認していくことにしましょう。
SSH接続

Host NameにパブリックIPを入力し、

プライベートキーのパスを設定したら、接続します。
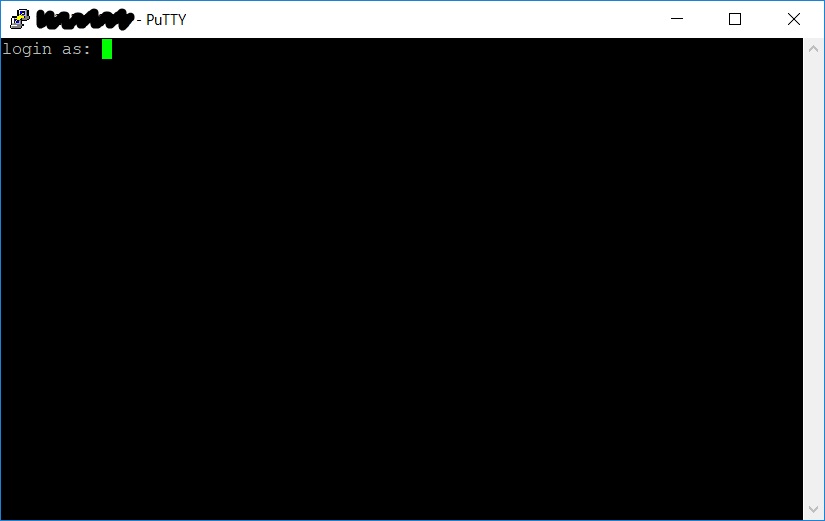
ログインIDはデフォルトでは"ubuntu"です。

みてわかる通り、使用したAMIのOSはubuntuです。
構成を確認する
ログインした状態で
ls
とすると
NVIDIA_CUDA-8.0_Samples RStudioAMI_0.2.1.tar.gz ShinyApps
があります。あらかじめCUDAも入っているんです。いろいろすごいよ、これ。
cd / ls
でルートディレクトリを見にいきますと、
bin initrd.img lib64 proc srv vmlinuz boot initrd.img.old lost+found root sys vmlinuz.old dev jupyterhub_cookie_secret media run tmp etc jupyterhub.sqlite mnt sbin usr home lib opt snap var
jupyterがはいっていたり、いろいろです。で、このなかで大事なのがhomeです。
cd home ls
で確認すると、
rstudio shiny ubuntu
デフォルトでこの三種類のユーザが作られています。RStudioにログインしたのも、Shiny serverの確認をしたのも、このうちのrstudioなわけです。
cd rstudio ls
としますと、
R ShinyApps Welcome.R
となっています。このうち、"ShinyApps"ディレクトリにShinyアプリを格納していきます。上記で
http://(パブリックIP):3838/rstudio/
にアクセスしたとき、直接この"ShinyApps"ディレクトリにアクセスしているわけです。ちなみに、このShinyAppsディレクトリには
index.html log sample-apps
というファイルならびにディレクトリが入っています。上記URLでアクセスしたとき、このindex.htmlに直接アクセスしていた、ということなわけです。ちなみに、
less /etc/shiny-server/shiny-server.conf
デフォルトのShiny serverのconfigurationを見に行くと、
run_as shiny; server { listen 3838; run_as :HOME_USER:; location / { user_dirs; } }
このようになっています。これをいじるとアクセス先を変えたりポート番号を変えたりできます。が、あんまりいじると意味不明なことになってしまうので、今回はいじりません。
ユーザを追加する
すでに書いたように、このAMIのOSはubuntuです。したがって、ユーザの追加にはuseraddではなくadduserを使います。
理由はこちらにある通り、useraddだとhomeディレクトリ以下に新しいユーザのディレクトリが作られないからです。早速やってみましょう。
sudo adduser testuser
とします。なお、rootログインしているわけではないので、sudoが必要です。
Adding user `testuser' ... Adding new group `testuser' (1003) ... Adding new user `testuser' (1003) with group `testuser' ... Creating home directory `/home/testuser' ... Copying files from `/etc/skel' ... Enter new UNIX password:
となるので、任意のパスワードを入力します。
Retype new UNIX password: passwd: password updated successfully Changing the user information for testuser Enter the new value, or press ENTER for the default Full Name []: Room Number []: Work Phone []: Home Phone []: Other []: Is the information correct? [Y/n]
パスワードをリタイプ、フルネームやルームナンバーは無視、最後にYを入れれば完了です。
ls /home
で
rstudio shiny testuser ubuntu
testuserが追加されました。この状態ではtestuserのホームディレクトリには何もない状態です。が、RStudioにはログインすることができます。

追加したユーザ名とパスワードでRStudioにログインし、terminalタブでpwdすると、testuserのホームディレクトリにいることがわかります。こんな風にユーザの追加は非常に簡単です。
ShinyAppsにシンボリックリンクを張る
さて、ユーザの追加ができたわけですが、これだけではいけません。追加したユーザのホームディレクトリは空っぽなので、Shinyアプリをこのユーザは利用できないからです。ならば他のユーザからアプリのコードをコピーしてくる?いやいや、そうするとコードを更新したとき、全ユーザのコードを更新しなければならなくなり、アプリのアップデートがものすごく手間になります。
そこで、rstudioを親ユーザとし、追加したユーザは子ユーザとして、rstudioのShinyAppsディレクトリにシンボリックリンクを張ってしまいます。こうすることで、コードを一元管理できるようになります。
cd /home/testuser sudo ln -s /home/rstudio/ShinyApps/ ShinyApps ll
これでrstudioのShinyAppsにシンボリックリンクを張ることができます。
drwxr-xr-x 5 testuser testuser 4096 Mar 25 01:23 ./ drwxr-xr-x 7 root root 4096 Mar 25 01:09 ../ -rw-r--r-- 1 testuser testuser 220 Mar 25 01:09 .bash_logout -rw-r--r-- 1 testuser testuser 3771 Mar 25 01:09 .bashrc -rw-r--r-- 1 testuser testuser 655 Mar 25 01:09 .profile drwxr-xr-x 3 testuser testuser 4096 Mar 25 01:13 R/ drwxr-xr-x 12 testuser testuser 4096 Mar 25 01:13 .rstudio/ lrwxrwxrwx 1 root root 24 Mar 25 01:23 ShinyApps -> /home/rstudio/ShinyApps//
llでみるとこんな感じ。所有者はrootになっていますので、気になるようでしたらchownで変更しといてください。
この状態で、
http://(パブリックIP):3838/testuser/
にアクセスし、下の画面が表示されれば成功です。
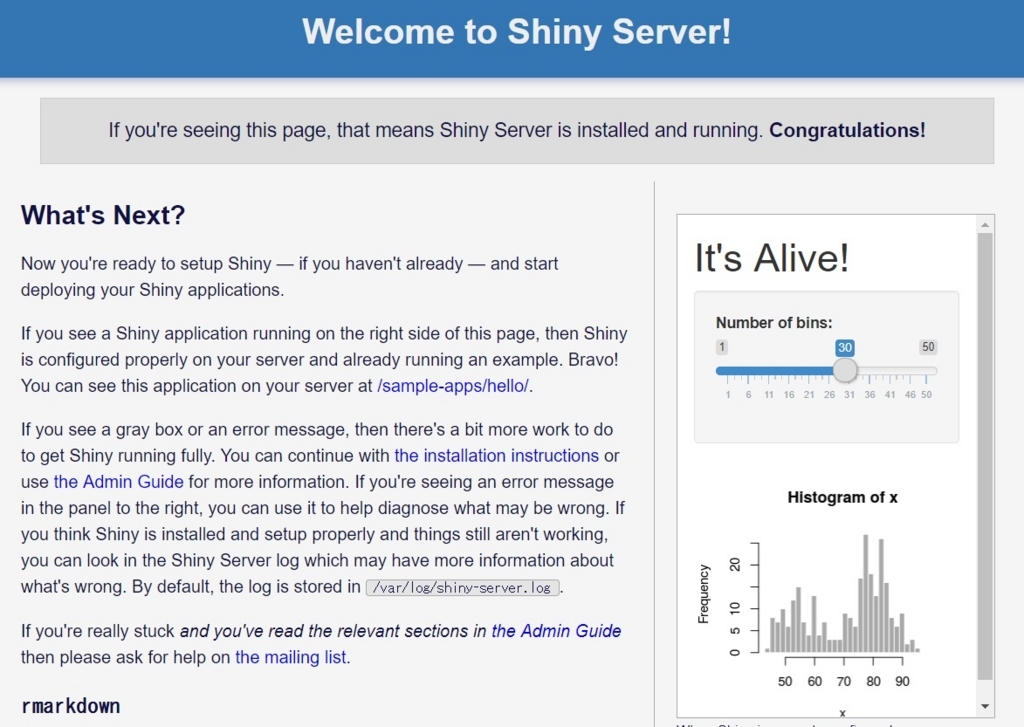
とりあえずこれで複数ユーザにShinyアプリを公開する準備ができました。